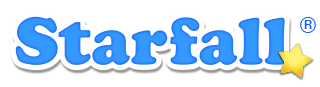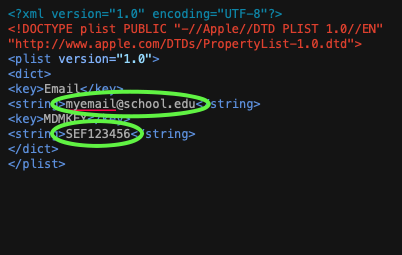Managed app configurations with MDM (Mobile Device Management) software allow an administrator to deploy and configure the Starfall app on multiple mobile devices. Starfall now supports MDM key authentication in the Starfall app, versions 3.1.68 and higher from Google Play and the Apple App Store.
To configure the Starfall app with MDM, you will need your Starfall administrator email address and an MDM key. (You will also need your Starfall administrator password to obtain your MDM key.)
To locate the MDM key associated with your Starfall School, Class, or Teacher Membership, visit the Starfall website at www.starfall.com, sign in, and then go to Account Settings. Once there, click or tap the button labeled "Show MDM Key." Enter your Starfall administrator password to display the MDM key.
If you change your Starfall administrator email address or password, your Starfall MDM key will also change, and you will need to update it within your MDM software settings. Otherwise, your MDM key remains valid for the duration of your membership.
Your MDM software might prompt you for the following:
Required Keys:
| Key (case sensitive) | Type | Value | Example |
|---|---|---|---|
| String | Starfall administrator email address | myemail@school.edu | |
| MDMKEY | String | (Find in your Account Settings per instructions above) | SEF123456 |
Optional Key:
| Key (case sensitive) | Type | Value | Example |
|---|---|---|---|
| Grade45 | String | false = turn off Grades 4&5 true = turn on Grades 4&5 |
false |
Grade 4,5 content is turned on by default for MDM. To turn off the Grade 4,5 content, please use the Grade45 key with the false value, as noted in the example above. This Key is available in the Starfall app versions 3.2.68 and higher from Google Play and the Apple App Store.
Additional Information for iOS
Your MDM software might ask you for a plist or xml file. The file you create should look similar to the example below. Be sure to replace the example values with the values for your Starfall account.
If your client asks for an app bundle ID, use “com.starfall.more”.
<plist>
<dict>
<key>Email</key>
<string>myemail@school.edu</string>
<key>MDMKEY</key>
<string>SEF123456</string>
</dict>
</plist>Or with Grades 4,5 disabled:
<plist>
<dict>
<key>Email</key>
<string>myemail@school.edu</string>
<key>MDMKEY</key>
<string>SEF123456</string>
<key>Grade45</key>
<string>false</string>
</dict>
</plist>
If needed, you can start with our sample plist file. Open this file with a text editor (such as WordPad, NotePad, or TextEdit) and change the example data (circled below) to the correct values for your Starfall account.